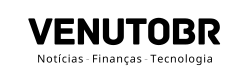Clonar um disco rígido (HD) para um disco de estado sólido (SSD) é uma maneira popular de atualizar um computador antigo. Um SSD oferece benefícios de desempenho em comparação com um HD, incluindo maior velocidade de inicialização, tempos de carregamento de aplicativos mais rápidos e maior durabilidade.
Neste artigo, vou descrever os passos necessários para clonar um HD para um SSD usando o software gratuito EaseUS Todo Backup. Esse software é fácil de usar e funciona em sistemas operacionais Windows.
Antes de começar, você precisará dos seguintes itens:
- Um SSD de tamanho igual ou maior que o HD que você está clonando
- Um adaptador USB para SATA (opcional)
- Um cabo SATA (opcional)
Aqui está um guia passo a passo para clonar um HD para um SSD usando o EaseUS Todo Backup:
Passo 1 – Baixe e instale o EaseUS Todo Backup: Baixe e instale o EaseUS Todo Backup em seu computador. Certifique-se de baixar a versão correta para o seu sistema operacional.
Passo 2 – Conecte o SSD ao seu computador: Conecte o SSD ao seu computador usando um cabo SATA e um adaptador USB para SATA (opcional). Se o seu computador tiver uma baia livre para unidades de disco, você também pode instalar o SSD internamente.
Passo 3 – Inicie o EaseUS Todo Backup: Inicie o EaseUS Todo Backup e selecione a opção “Clone”.
Passo 4 – Selecione o HD que você deseja clonar: Selecione o HD que você deseja clonar. Certifique-se de que o SSD está conectado corretamente e seja reconhecido pelo software.
Passo 5 – Selecione o SSD como destino: Selecione o SSD como o destino para o clone. Certifique-se de que o SSD tem espaço suficiente para armazenar todos os dados do HD.
Passo 6 – Selecione o modo de clonagem: Selecione o modo de clonagem que você deseja usar. Existem dois modos disponíveis: “Clonagem do setor por setor” e “Clonagem inteligente”. A clonagem do setor por setor copia todos os setores do HD, incluindo aqueles vazios, enquanto a clonagem inteligente copia apenas os setores usados. A clonagem inteligente é mais rápida e eficiente, mas pode levar mais tempo se o HD estiver muito fragmentado.
Passo 7 – Inicie a clonagem: Clique em “Avançar” para iniciar a clonagem. O tempo necessário para concluir a clonagem dependerá do tamanho do HD e da velocidade do seu computador.
Passo 8 – Verifique se o clone foi bem-sucedido: Após a conclusão da clonagem, verifique se o clone foi bem-sucedido iniciando o computador com o SSD. Se o computador não inicializar corretamente, você pode precisar acessar um BIOS e configurar o SSD como o dispositivo de inicialização padrão.
Conclusão: Clonar um HD para um SSD é uma maneira fácil e eficaz de melhorar o desempenho do seu computador. O EaseUS Todo Backup é uma ferramenta gratuita e fácil de usar.
✅ Veja aqui as opções de SSD com frete grátis.
Veja no vídeo um exemplo de clonagem de um HD para SSD: